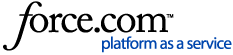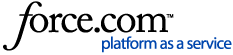Wanneer je werkt met Azure Remote Desktop (klassieke app) en de nieuwe Windows App, kun je de schermgrootte aanpassen in de instellingen. Dit is vooral handig als je meerdere schermen gebruikt of als je de resolutie van je sessie wilt optimaliseren.
1. Instellingen openen
Voor de Azure Remote Desktop-app:
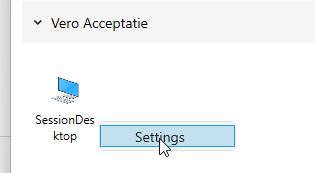
Voor de Windows App:
2. Display configuratie instellen
In de Display Settings kun je kiezen voor:
- Single Display
Hiermee beperk je de sessie tot één scherm.
Wanneer je Single Display kiest, krijg je drie extra opties:
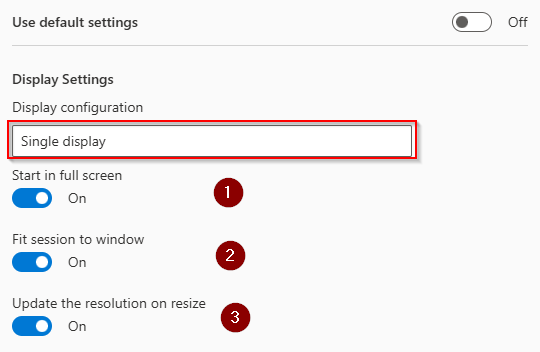
3. Uitleg van de drie schermopties:
- Start in Full Screen
- Je sessie opent standaard in volledig scherm.
- Dit is handig als je de hele werkruimte van je scherm wilt benutten.
- Je kunt met Ctrl + Alt + Break (of F11) wisselen tussen fullscreen en venstermodus.
- Fit session to window
- De sessie schaalt automatisch mee met de grootte van het venster.
- Wanneer je het venster vergroot of verkleint, wordt de inhoud aangepast zonder dat je handmatig de resolutie hoeft te wijzigen.
- Dit is handig als je vaak wisselt tussen venstermodus en fullscreen.
- Update the resolution on resize
- De resolutie van de sessie wordt daadwerkelijk gewijzigd bij het aanpassen van de venstergrootte.
- Dit betekent dat Windows de resolutie opnieuw instelt om zo goed mogelijk aan te sluiten bij de venstergrootte.
- Dit kan handig zijn als je een hoge DPI-monitor gebruikt en wilt dat alles er scherp blijft uitzien.
4. Welke instelling moet je kiezen?
- Wil je altijd fullscreen werken? Kies Start in Full Screen.
- Wil je makkelijk kunnen wisselen tussen groot en klein? Kies Fit session to window.
- Wil je een scherpe weergave bij elke venstergrootte? Kies Update the resolution on resize.
Heb je andere vragen of ervaar je problemen?